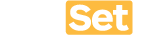17 dec Hoe mediabestanden hernoemen in WordPress
Ooit de naam van een afbeeldingsbestand willen wijzigen na het uploaden naar WordPress? Bestandsnamen zijn belangrijk voor afbeelding SEO en kunnen meer gebruikers helpen uw website te vinden.
Hoewel u met WordPress een alt tag en bijschrift kunt wijzigen, is er geen ingebouwde optie om de naam van een afbeeldingsbestand te wijzigen vanuit het beheergebied.
In dit artikel laten we u zien hoe u afbeeldingen en mediabestanden eenvoudig kunt hernoemen in WordPress. We laten u ook een methode zien om mediabestanden te vervangen nadat u ze op uw computer hebt hernoemd.
Waarom afbeeldingen en mediabestandsnamen hernoemen in WordPress?
Afbeeldingen kunnen u helpen meer verkeer naar uw website te krijgen. In het bijzonder als u originele afbeeldingen en andere mediabestanden naar uw website uploadt.
In tegenstelling tot tekst hebben zoekmachines en gebruikers echter beide uw hulp nodig om die afbeeldingen te beschrijven. Dit is een belangrijk onderdeel van het optimaliseren van afbeelding SEO.
Een van de beste manieren om zoekmachines en uw gebruikers te helpen deze afbeeldingen te vinden, is door ze een betekenisvolle bestandsnaam te geven. Een bestandsnaam zoals newyork-skyline.jpg is bijvoorbeeld een stuk nuttiger dan DSC00789.jpg.
Nu is het probleem dat veel gebruikers afbeeldingen rechtstreeks vanaf hun telefoon of camera uploaden. Sommige gebruikers downloaden afbeeldingen van andere bronnen en vergeten deze te hernoemen vóór het uploaden.
Nadat u die afbeeldingen hebt geüpload naar WordPress is er geen standaardoptie om die afbeeldingen of mediabestanden te hernoemen.
Dat gezegd hebbende, laten we eens kijken hoe we afbeeldingen en mediabestanden gemakkelijk kunnen hernoemen in WordPress.
Afbeeldingen en mediabestanden hernoemen in WordPress.
Deze methode wijzigt niet automatisch de naam van het afbeeldingsbestand in WordPress. U kunt echter wel handmatig een bestandsnaam binnen het WordPress beheergebied wijzigen.
Het eerste dat u hoeft te doen, is de plugin Phoenix Media Rename installeren en activeren. Zie onze stapsgewijze handleiding voor het installeren van een WordPress plugin voor meer informatie.
Ga bij activering gewoon naar Media » Bibliotheek. Als uw mediabibliotheek wordt weergegeven in de rasterweergave moet u overschakelen naar de lijstweergave.
Hiermee kunt u meer details bekijken voor elk mediabestand, inclusief de bestandsnaam.
Vervolgens moet u op de link ‘Bewerken’ klikken onder de afbeelding of het mediabestand dat u wilt hernoemen.
Hiermee open je je afbeelding in het WordPress media bewerkingsscherm. Vanaf hier kunt u details van een afbeelding bewerken zoals de Alt tag, het bijschrift en meer.
Scroll naar beneden en je ziet het veld met de bestandsnaam.
Hier kunt u de bestandsnaam wijzigen. We raden aan om het een trefwoordgerichte en betekenisvolle naam te geven die de afbeelding daadwerkelijk beschrijft. We raden aan om alleen kleine letters en streepjes tussen twee woorden te gebruiken.
Klik daarna op de knop ‘Update’ om uw wijzigingen op te slaan.
Dat is alles. U hebt de mediabestanden hernoemd zonder het WordPress beheergebied te verlaten. De plugin werkt ook de bestandsnaam bij als u de afbeelding in een bericht of pagina hebt gebruikt.
Vervang beeld- en mediabestanden in WordPress.
Als de bovenstaande methode u niet helpt, kunt u deze methode proberen. Kortom, u downloadt het bestand naar uw computer en hernoemt het daar.
Daarna vervangt u het originele bestand op uw website door de hernoemde versie met behulp van een plugin.
Het eerste dat u hoeft te doen, is de plugin Enable Media Replace installeren en activeren. Zie onze stapsgewijze handleiding voor het installeren van een WordPress plugin voor meer informatie.
Ga daarna naar de pagina Media » Bibliotheek. Als u de rasterweergave gebruikt moet u overschakelen naar de lijstweergave.
U ziet nu een nieuwe link om de media te vervangen onder elk item in uw mediabibliotheek. Hiermee gaat u naar de pagina media vervangen.
Eerst moet u het bestand van uw computer kiezen dat u wilt uploaden en het oude bestand vervangen. Zorg ervoor dat u de bestandsnaam op uw computer al hebt gewijzigd.
Daarna moet je een beetje naar beneden scrollen voor meer opties.
Onder vervangingsopties kunt u kiezen of u alleen het bestand wilt vervangen of ook alle koppelingen wilt vervangen. We raden aan de tweede optie te gebruiken als u dat bestand al aan uw WordPress berichten en pagina’s hebt toegevoegd.
U kunt er ook voor kiezen om de oude datum te behouden of een nieuwe datum te gebruiken.
Klik ten slotte op de knop ‘Uploaden’ om het oude mediabestand te vervangen door het nieuwe en hernoemde bestand.